Pr如何操作修改视频、音频素材的播放速率 ?
更新时间:2023年09月19日16时29分 来源:传智教育 浏览次数:
对素材的播放速率进行更改,可以使素材产生快速或慢速播放的效果,修改视频、音频素材的播放速率的方法有两种,具体解释如下。
1)通过“比率拉伸工具”
选择“比率拉伸工具←→(或按【R】键)工具,将光标放置在素材的开始或结尾处,当光标变成虚线时,按住鼠标拖动,即可对素材进行拉伸,如图2-77所示。将素材总长度缩短时,速度变快;将素材总长度拉长时,速度变慢。
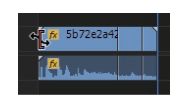
图1 使用“比率拉伸工具”
例如,原素材是一个从1播放到10的视频,时长为4秒,如下图所示,选择“比率拉伸工具”,将鼠标放置在视频结尾处,向左拖动至2秒的位置,该视频的内容仍是从1播放到10,如图所示,但时长则变短了,时长变短、内容不变,视频的播放速度就变快了。
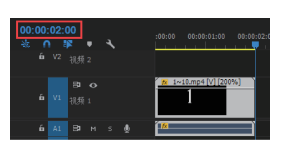
图2 缩短素材时间
注意:“比率拉伸工具”只针对单一素材,并不适用于同时修改多个素材。
2)通过“剪辑速度/持续时间”对话框
执行“剪辑→速度/持续时间”命令(或按【Ctrl+R】组合键)即可弹出“剪辑速度/持续时间”对话框,如图3所示。在对话框中设置速度即可,默认值为100%,即正常播放、当输入的数值高于100%是快速播放、低于100%是慢速播放。还可以通过持续时间来设置素材的播放速啼,以匹配其他素材。下面有3个常用的参数,分别是“倒放速度”“保持音频音调”
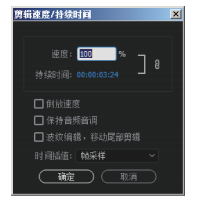
图3 设置播放速率
倒放速度:勾选该选项时可以在更改素材速度的同时,将其设置为倒放效果,依旧以图3所示的素材为例,当设置完持续时间后,勾选了“倒放速度”这一选项,那么,素材中的内容就变成了从10到1。
保持音频音调:一旦调整了素材的播放速度,素材中的音频、音调会默认改变,若不想让原声改变,那么勾选这个选项即可。
波纹编辑,移动尾部剪辑:用于调整后面素材的位置。如图4所示为原素材,在原素材中包含了3段素材,其中,第2段素材的内容是从1到10,总时长为4秒。当将素材的播放速度调至200%,素材的时长就会变短,中间会有波纹存在,如图2-82所示;当将素材的播放速度调至5%,素材的时长就会变长,由于该素材后面的素材位置不会移动,因此,多出来的时长会被隐藏,如图5所示。也就是说,该素材中的内容不会显示从1到10,而是显示从1到5。

图4 原素材200%

图5 播放速度50%


















 AI智能应用开发(Java)
AI智能应用开发(Java) 鸿蒙应用开发
鸿蒙应用开发 HTML&JS+前端
HTML&JS+前端 Python+大数据开发
Python+大数据开发 人工智能开发
人工智能开发 跨境电商
跨境电商 电商视觉设计
电商视觉设计 软件测试
软件测试 新媒体+短视频
新媒体+短视频 集成电路应用开发
集成电路应用开发 C/C++
C/C++ 狂野架构师
狂野架构师 IP短视频
IP短视频





















