如何利用PS制作艺术海报?
更新时间:2021年02月04日11时38分 来源:传智教育 浏览次数:
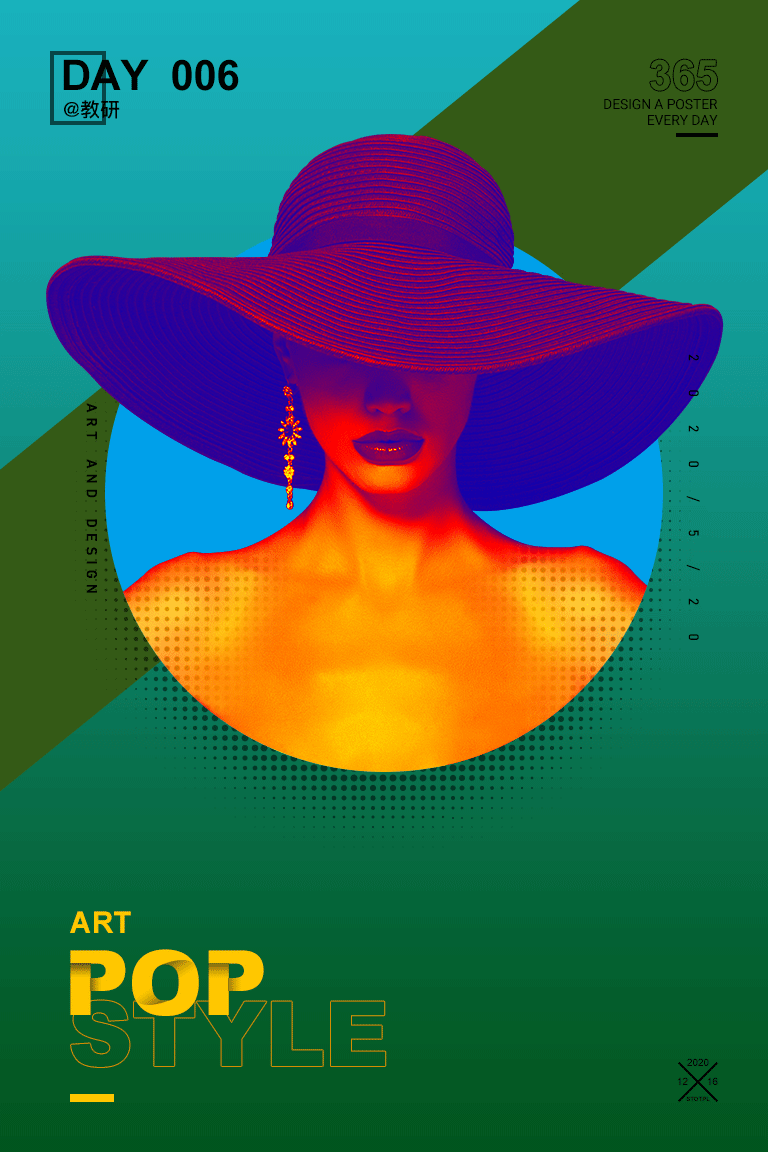
海报最终效果
Step 1
海报尺寸宽和高为768*1152像素,分辨率150像素/英寸,背景白色。
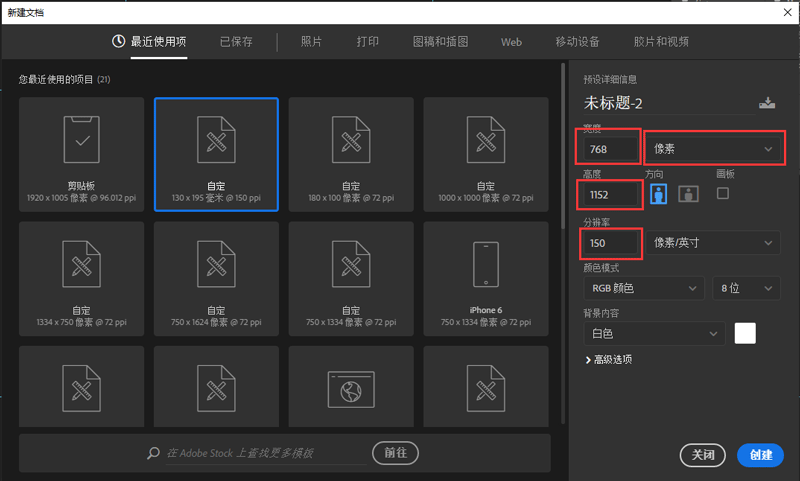
Step 2
确定了之后复制背景图层,双击图层进入图层样式,选择渐变叠加,颜色渐变绿色到蓝色,线性渐变。
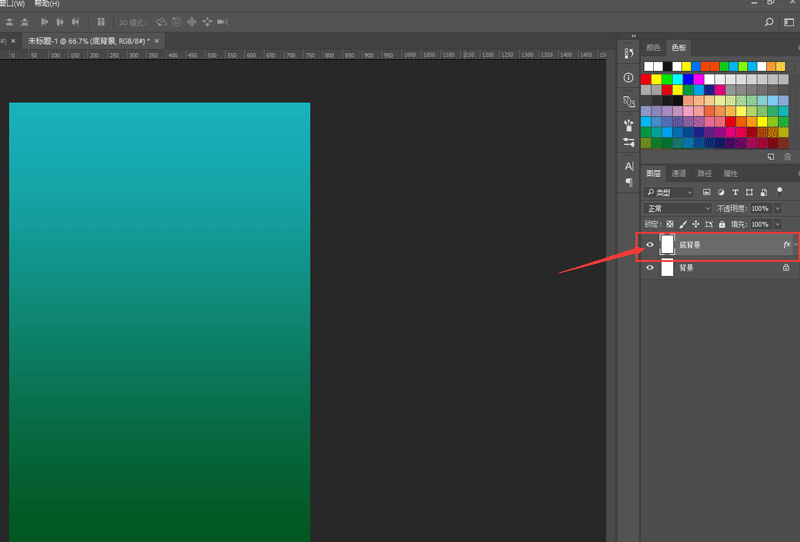
Step 3
用椭圆工具绘制正圆填充颜色白色,大小为558x558;
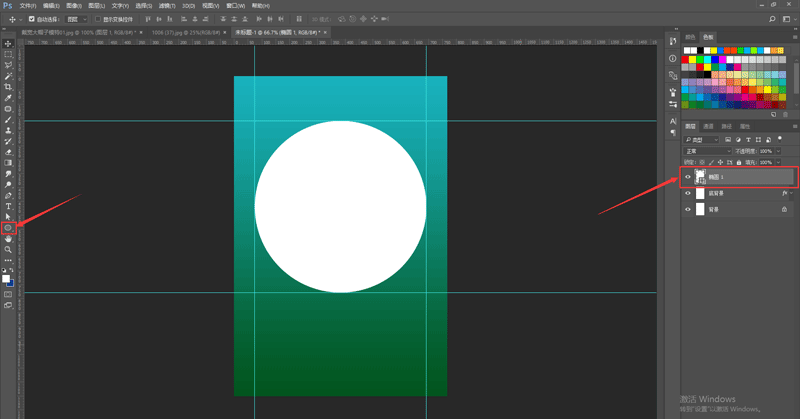
Step 4
把人物素材拖进PS里面,用钢笔勾出人物的轮廓,然后按ctrl+回车,载入选区,然后ctrl+j(复制一层);
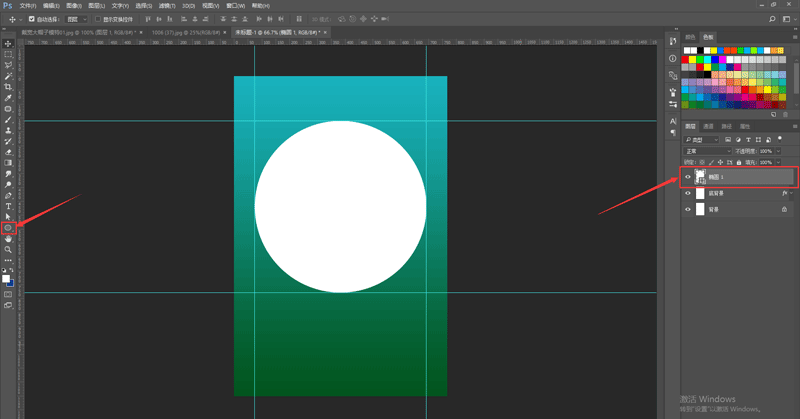
Step 5
拖到海报的页面里,然后调整大小位置;
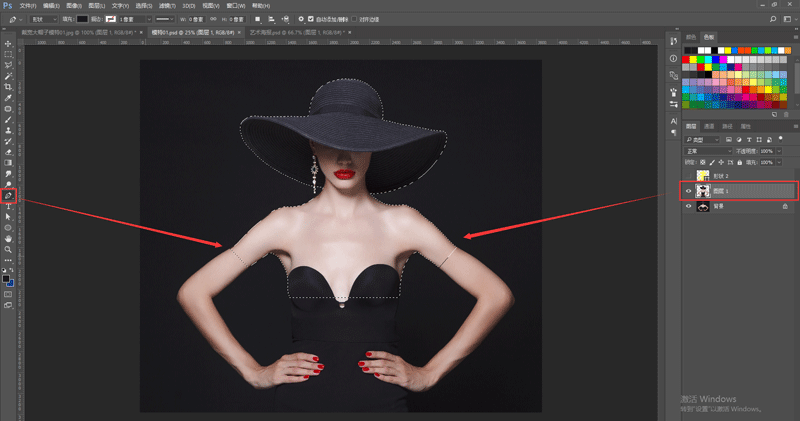
Step 6
复制人物一层,然后按住ctrl+点击圆形图层缩略图,载入选区然后选中人物图层2,按ctrl+shift+i(反选),然后按delete键删掉;
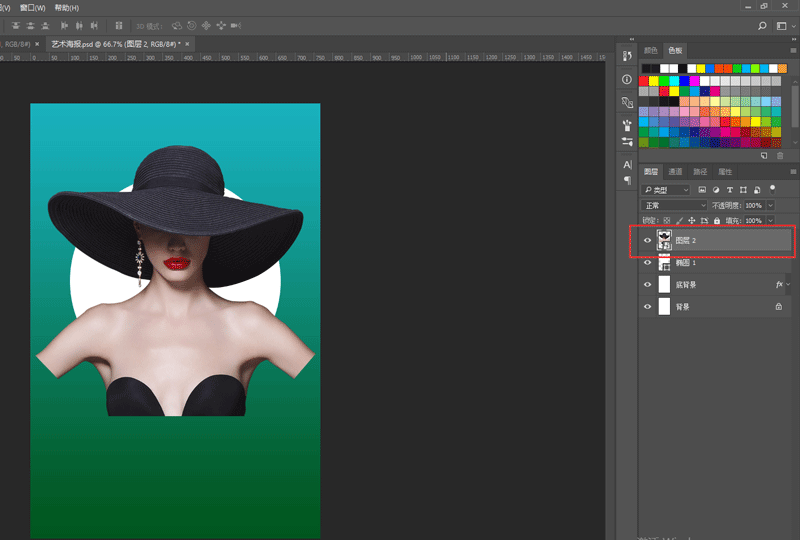
Step 7
选中人物1拷贝的图层,用套索工具框选人物的肩部位置,然后按delete键删除;
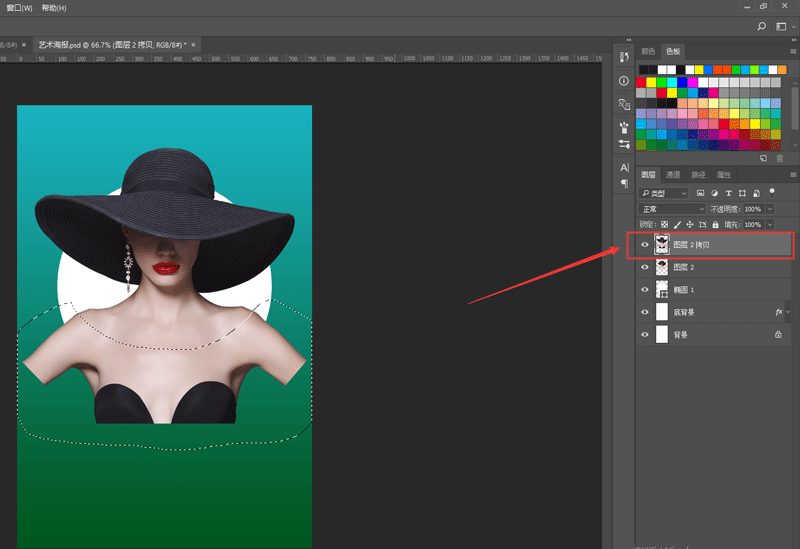
Step 8
再把胸口多出来的文胸边抹掉,这样就得到下方的效果了;
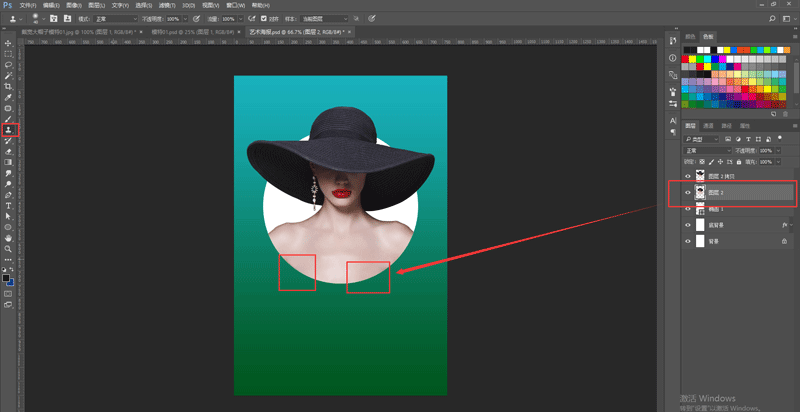
Step 9
选中人物两个图层,按ctrl+e(合并),然后命名为人物;
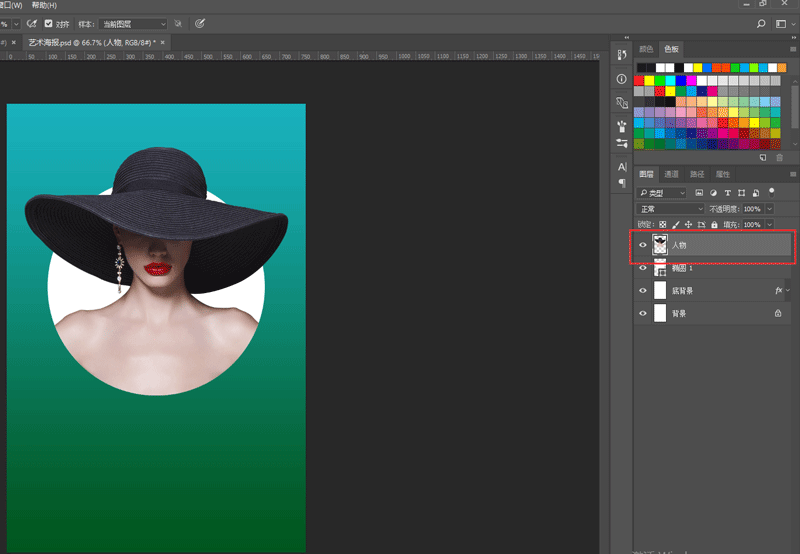
Step 10
调整图层下方找到渐变映射,颜色调成蓝、红、黄,确定,然后alt键,鼠标放到渐变映射图层和人物图层之间点击一下就可以创建剪切蒙版了,效果图如下:
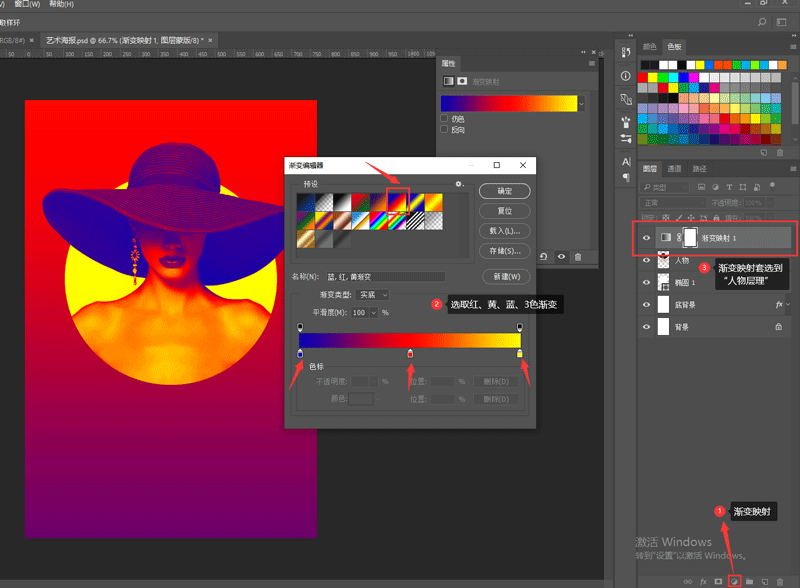
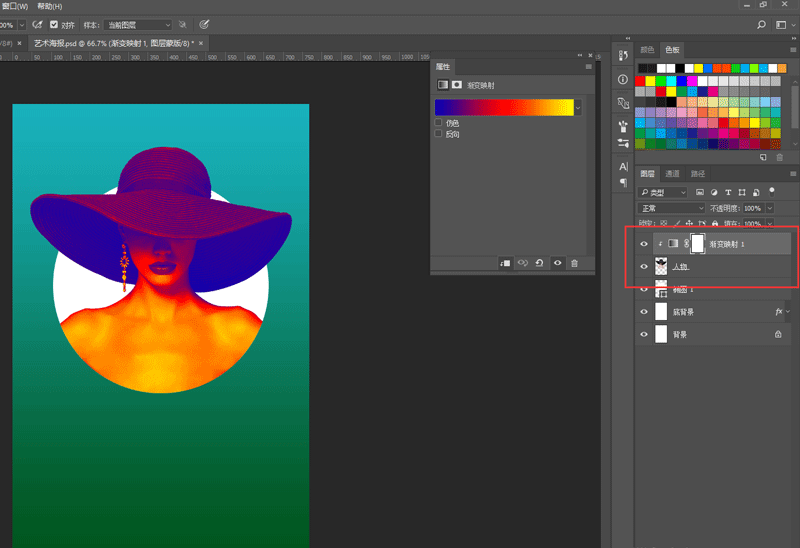
Step 11
新建图层1填充白色用柔边画笔,在圆形的下方点击一下,就得到一个柔边的黑色圆,然后彩色半调,参数如下方图片,确定之后,把图层的叠加模式改为:正片叠底;
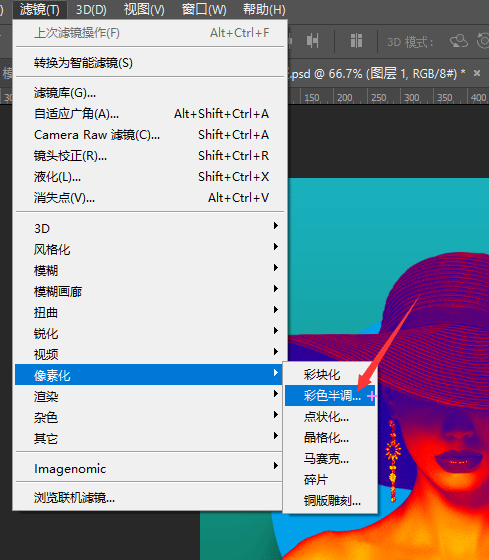
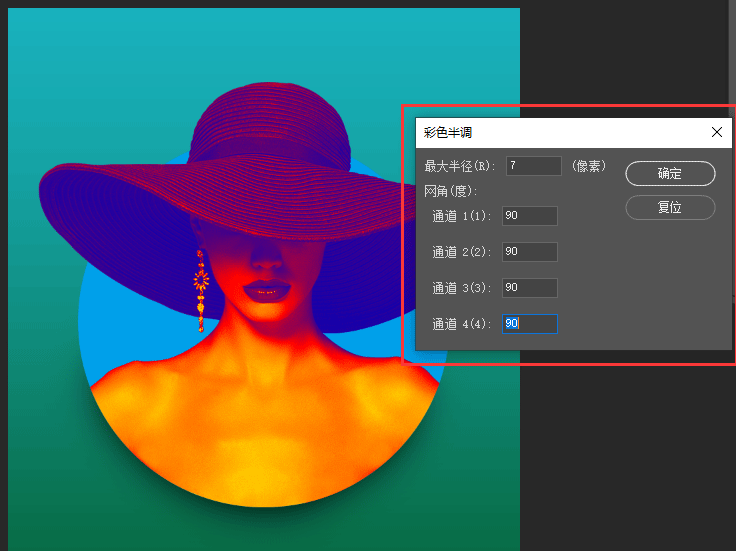
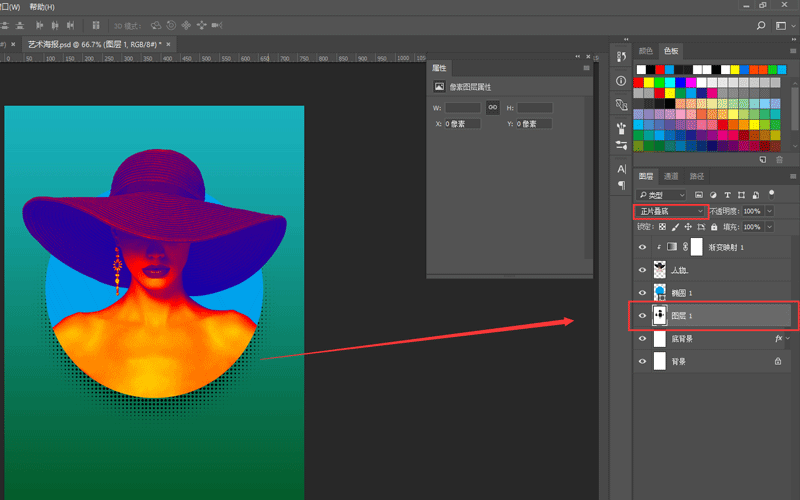
Step 12
用矩形工具绘制矩形,然后按ctrl+t(自由变换),调整一下角度;
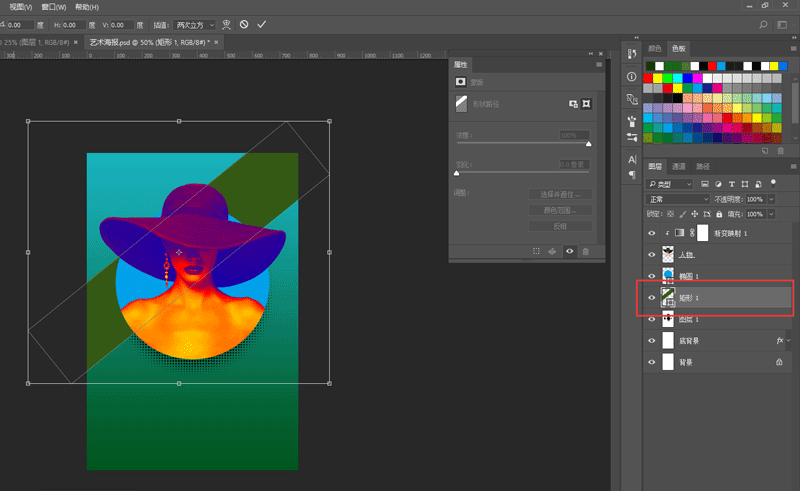
Step 13
拷贝人物图层,放到最上面,把脖子以上的用套索工具选中删掉,然后执行滤镜-像素化-色彩半调,添加蒙版擦除中间的,留下旁边的圆点,然后,降低不透明度到30%即可;
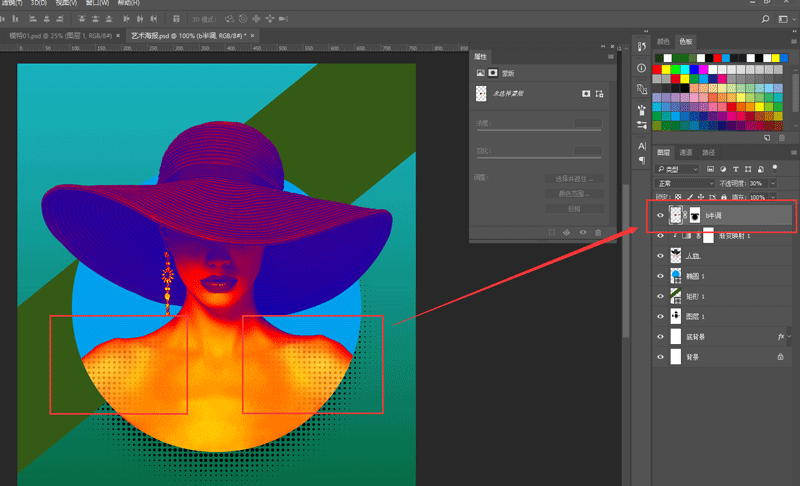
Step 14
拉出辅助线,然后把文字打上去编排一下;
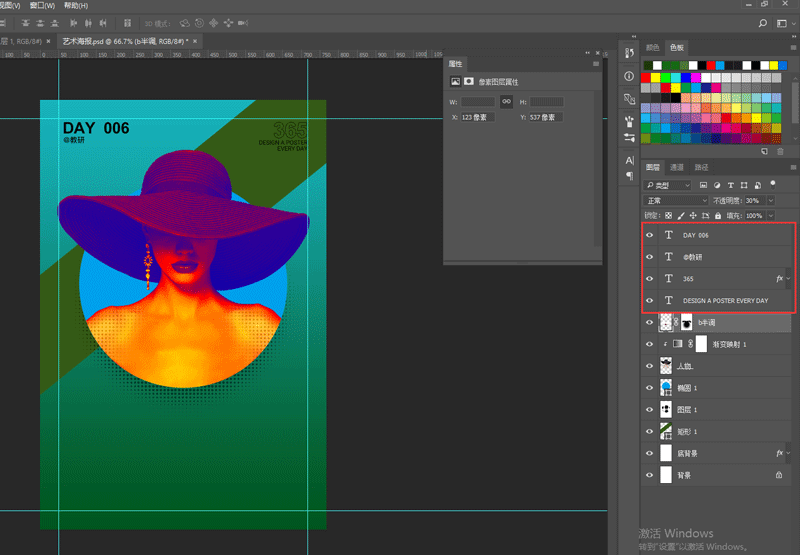
Step 15
用钢笔工具或者矩形选框工具,建立选区,然后用渐变工具,黑色到透明的渐变,新建空白图层,然后建立剪切蒙版,用渐变工具拉出黑色的阴影,达到立体的视觉效果;
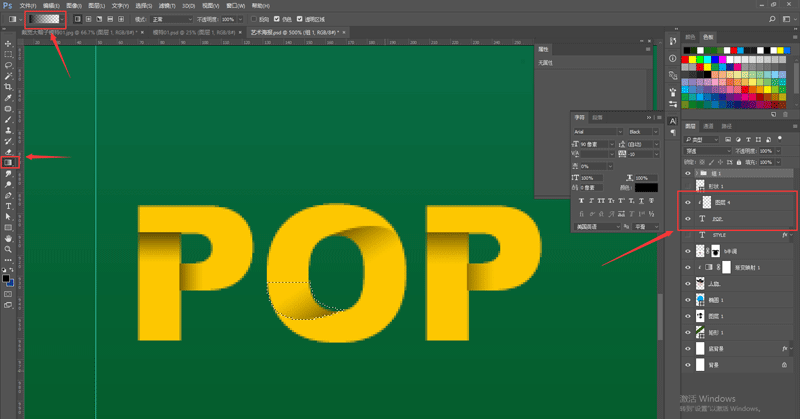
Step 16
最后把其它文案按照效果图的样子排上去即可完成;
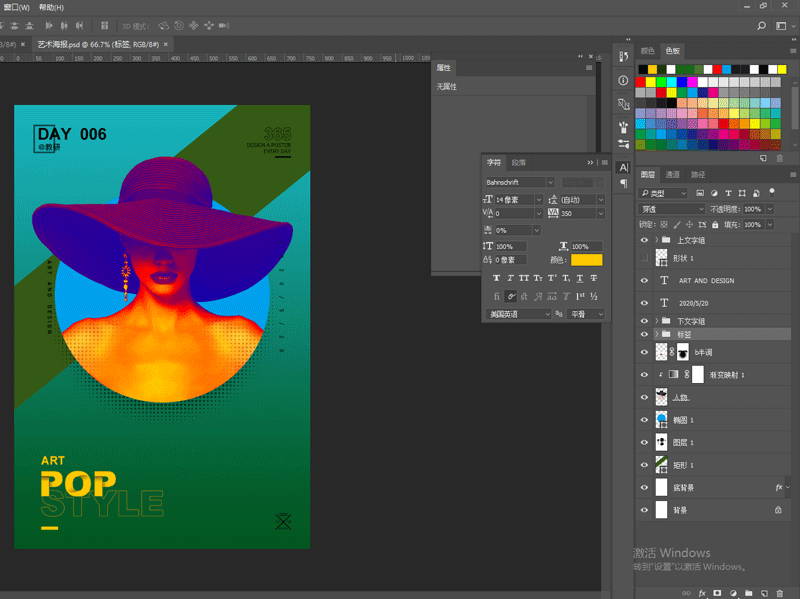
猜你喜欢:


















 AI智能应用开发(Java)
AI智能应用开发(Java) 鸿蒙应用开发
鸿蒙应用开发 HTML&JS+前端
HTML&JS+前端 Python+大数据开发
Python+大数据开发 人工智能开发
人工智能开发 跨境电商
跨境电商 电商视觉设计
电商视觉设计 软件测试
软件测试 新媒体+短视频
新媒体+短视频 集成电路应用开发
集成电路应用开发 C/C++
C/C++ 狂野架构师
狂野架构师 IP短视频
IP短视频





















